|
1. Module Design
AusFleet employs a standard design for all modules.
Different browsers may present screens differently and in some cases can adversely affect functionality.
AusFleet recommends Google Chrome or Microsoft Edge for best results.
.png)
2. Column Search, Filter and View Options
|
The Funnel Icon
|
The Three Dots Icon
|
|
.png) .png)
|
.png)
|
|
The funnel icon opens the methods of filtering the grid.
An orange funnel shows there is a a filter in place.
|
Some modules have optional columns which can be displayed.
Click the three dots to show columns, filters and sort options.
|
3. Choosing Your Personal Preferences Using the "Settings" Option
|
Larger modules (Fleet, R&M, Hire, Inventory) have a "Settings" option in the menu.
Use this to choose which columns to display.
•View settings are individual to each user
•They are retained for future sessions
•Displaying too many columns may affect performance
|
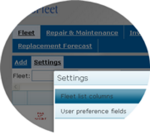
|
|
•Click "Settings".
•Open "Fleet List Columns" accordion.
•Tick the columns you wish to see on the main screen. The order of selection dictates the order the columns appear
•Choose how many rows will be shown in the grid by default
•Click "Apply" to save your settings
•Use "Reset" to apply the default system selection
•Around 10-15 columns are recommended for best display and performance.
|
.png)
|
4. Choosing Which Details to Show at the Top in Fleet Module
In Fleet module, you can choose which details appear at the top of the Details tab, to give you quick access to commonly used fields.
•Select the fields you wish to see in the Details section at the top of fleet item details
•Selecting too many fields may affect performance
•Use "Reset" to clear selections
Choosing Fleet Module Details
.png)
End of Chapter
|