|
1. Introduction
Before use, please review the module Set Up details.
Inventory module provides stock management functions or repair and maintenance parts and personnel issues, including:
It integrates with R&M and Documents modules.
Functions include:
•Stock takes and stock adjustments
•Min/Max levels and recommended reorders
•Rotable parts
•Non stocked items (NSI)
•Domains for managing different physical locations
•Purchase orders and goods receipts
•Personnel issues
•Variable order/issue quantities
•Parts mark up by % or $ with option for different mark up based on "Debtor Type"
2. Inventory Menu Options
.png)
2.1 Print Barcodes
Printing barcodes sends details to pdf, one code per page, from where labels or hard copies can be printed.
A barcode font must be installed on the computer E.g. Google Libre 128. Download zip file, extract, right click on font file and choose "Install".
3. Parts Information
Inventory>>Select Part
For explanations of the fields in the Parts details see "Adding Parts" below
3.1 Tabs
Manage suppliers, review transactions, enter stock adjustments and attach Documents (if Documents module is installed).
.png)
3.2 Supplier Details
Available suppliers are those flagged as "Inventory" in Suppliers reference file.
Multiple suppliers can be entered for each part but only one can be flagged as "Default" supplier
The default supplier is used in POs to reduce data entry but can be changed in POs if required.
The "Last Receipt" and "At Cost" columns are updated each time a GR with the part/supplier combination is completed
3.3 Rotable parts
See below for more information.
3.4 Stock Position Accordion
Stock position shows details of available, on order, back order and other quantities based on POs an GRs.
Use the  icons to see a brief explanation of each. icons to see a brief explanation of each.
Parts Stock Position
.png)
3.5 Reorder Configuration Accordion
See the "Recommended Reorders" section below.
4. Adding Parts
Inventory>>Add Part
See also: Purchase Units below
To add a new part to the database, select a part to copy at top right and add/amend details or add a new part from scratch.
Some of the fields highlighted in the picture are described in more detail below.
When the initial data in the screen below has been added, additional tabs become available (see above) and Reorder Configuration accordion appears.
Adding parts details
.png)
5. Recommended Reorders
Inventory>>Orders/Receipts>>Reorders
This feature generates a list of suggested orders based on a "Reorder Configuration" for each part.
Quantities and suppliers can be amended in the list prior to generating Purchase Orders.
5.1 Reorder Configuration
A default configuration (More>>Parameters>>Default Values 1340 & 1350) is applied when first adding parts to the database, to reduce data entry.
The default can be changed for individual parts in Inventory>>Part List>>Select Part>>Reorder Configuration Accordion:
Reorder Configuration Accordion in Parts Details
.png)
5.2 Generating Reorders
Inventory>>Orders/Receipts>>Reorders
The "Reorders" list is automatically updated as quantities change in line with the configuration settings above.
5.2.1 Reorder Quantities
The suggested order quantity can be changed.
If you change the order quantity, the row is automatically ticked ready to generate a PO. Removing the selection tick will reset the reorder quantity.
If a reorder remains on screen in blue after creating POs, it's because the order did not fulfill the requirements of the reorder configuration.
5.2.2 Recommended Suppliers
The suggested supplier (from Parts Details>>Suppliers tab) can be changed when you are ready to generate the PO
If you change the supplier but don't generate a PO, the supplier will need to be reselected again later.
If entering a reorder manually, the PO must be created at the time of entry, otherwise details will be lost when the reorder list is automatically refreshed.
Reorder Screen Details
.png)
6. Cost Price Calculation & Mark Ups
Inventory>>Parts List>>Part Details
Part Pricing
.png)
6.1 Cost Price
The cost price calculation method is set in More>>Parameters>>Flags & Settings 1300:
Last Price: Cost Price is updated with the price from the last Goods Receipt. Sell price is based on last GR price, regardless of historical changes in cost price.
Average Price: Cost price is the weighted average of all GRs
6.2 Mark Up
Sell Price = Cost Price + Mark Up.
Mark up is applied to the Cost Price in one of two ways:
Option A) As per the mark up in the parts details shown above, in either % or $ terms.
or
Option B) As per the mark up applied to the Debtor Type. This takes preference over (A) and is used if the debtor on the job has a Debtor Type attached with specific inventory mark up.
Option B allows different mark ups to be used for different customers. If the debtor on the job does not have a Debtor Type or the Debtor Type mark up is 0, then option A will be used automatically.
Mark Up in Debtor Type Reference File
.png)
7. Rotable Parts
Rotable parts are those that can be refurbished and reused - they are created by ticking the "Rotable" flag in part details.
Each rotable unit must be given a unique serial number when entering GRs, which can then be seen in the "Rotable" tab in the part details.
When issuing a rotable part, the serial number is required so the part can be tracked.
When rotable parts are fitted/unfitted/refitted stock levels are adjusted accordingly.
8. Non Stocked Items (NSI)
Inventory>>Parts List>>Part Details
NSI allow infrequently used items to be ordered without having to create a specific part.
Add a part and tick the NSI flag - this limits the details that can be entered.
The NSI part can then be selected on PO's etc. by entering NSI as the part number and adding additional details.
Multiple NSI can be created (e.g. one for each part category or cost category).
NSI can be located in the parts list using the NSI filter on the Inventory menu
Important:
•Stock quantities and pricing are not managed for NSI
•Price, description etc. must be entered manually on PO's etc. each time they are used
Creating an NSI
.png)
9. Purchase Units
Inventory>>Parts List>>Part Details
Use this to manage quantities for parts which are ordered in bulk units.
AusFleet always issues parts singly ("Each") and this function controls the order/issue ratios to make sure stock quantities and orders are correct.
Example: Oil ordered by the drum and issued by the litre.
1.Enter the quantity descriptions More>>Reference Files>>Inventory>>Purchase Units e.g. drum, box, pallet, pair
2.Click the "Purchase Unit" link in the parts details, select the description and enter the quantity which the unit type contains
3.Different parts use the same description but can have different quantities E.g. Part 1 - Box of 10, Part 2 - Box of 12
AusFleet then maintains the correct quantities and pricing based on the ratio and applies the details to each purchase order raised
In the screen below, a record cannot be deleted if there is an active or back order PO using the selected PO unit
Entering Purchase Units
.png)
10. Inactive/Discontinued Parts
Parts cannot be deleted.
When a part is no longer used, make it "Inactive" by changing the status in the parts details tab.
Inactive parts are hidden from normal view and cannot be selected for purchase orders, issues etc
View inactive parts if required using the "Status" filter on the Inventory menu.
Status Filter: Show active, inactive or both
.png)
11. Purchase Orders/Goods Receipts
Inventory>>Orders/Receipts
11.1 Creating Purchase Orders
Inventory>>Orders/Receipts>>Purchase Orders>>Add New Record
•Select the supplier (by name or code), enter any notes required and click "Update"
•Enter the parts to order, quantities etc.
•Remember to "Save Changes"
The PO ratio is derived from the purchase units in the part details but can be changed if there are alternatives in the part's details
The default unit price can be changed as required and derived as per Pricing methods.
When a PO is generated from a Repair & Maintenance job, the job number is referenced in the details.
11.1.1 Purchase Order Commands
PO Commands
.png)
11.1.2 Purchase Order Status
|
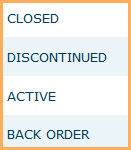
|
Status is set automatically when all parts in the PO have been receipted on one or more GR's
|
|
Set using the "Discontinue" button if the PO is to be cancelled (all parts must be deleted first)
|
|
The PO has been created but no items have yet been received
|
|
Indicates a partially receipted PO - some items have been received but some items are still pending delivery
|
12. Goods Receipts
Inventory>>Orders/Receipts>>Goods Receipts
Adding a new GR
.png)
12.1 GR Status
|
Draft
|
Status is Draft until at least one of the parts is receipted.
In Draft, the GR can be edited and additional parts added.
|
|
Active
|
Applied automatically when the "Receive" button is clicked.
When Active, no further parts can be added and the supplier and related PO number (if any) cannot be changed.
|
|
Closed
|
When the GR is complete and all parts have been received, change the status to Closed by clicking Edit and using the drop down Status menu.
|
12.2 Editing GR Details
Click a field to edit it.
•To add more parts, "Add new record".
•To attach parts to a R&M job, "Attach Parts"
•To delete parts, use "Delete" in the part details
Edit options depend upon the status of the GR:
|
Edit Options in a Draft GR
|
|
Edit Options in an Active GR
|
|
Date
|
Add/Delete Parts
|
Date
|
Delete Parts
|
|
Supplier
|
Add/Remove Related PO's
|
Status (Active to Closed)
|
Attach Parts to R&M Job
|
|
Supplier Reference Number
|
Comments
|
Supplier Reference Number
|
Comments
|
12.3 Entering GR's Without a Corresponding Purchase Order
Tick parameter 1360. When entering a GR, the PO number is not required. This process is not recommended as it can lead to data integrity and audit issues.
13. Stock Adjustments
Inventory>>>Select Part>>>Stock Adjustments tab
From time to time, system quantity and shelf quantity may not agree. E.g. loss, damage, theft, recording errors.
Adjust system quantities so that they agree with shelf stock using a Stock Adjustment transaction.
•Add a new record with required details and save to update stock quantity accordingly
•The adjustment is recorded on the parts ledger and in the Transaction Log tab in the parts details
14. Personnel Issues
Inventory>>>Personnel Issues
•This allows parts to be issued to specific personnel and is designed for managing uniforms, PPE, overalls etc.
•The issue is recorded against the receiver so that a count can be kept for audit and approval of future issues
•Stock levels are updated as normal
15. Stocktakes
Inventory>>Stock Level>>Stock Take
The main grid displays previous and current stock takes.
When a stocktake count is underway:
•Do not create/process purchase orders, goods receipts, transfers, adjustments etc.
•Do not adjust shelf stock
•Outstanding/pending transactions should be processed before clicking "Start Count" or after "Post" to ensure correct system/bin quantities
•Advise appropriate staff of the above to ensure accurate results
15.1 Creating a New Stocktake
1. Click "Add new record":
Creating a New Stocktake List
.png)
2. After creating, the new stocktake appears at the top of the Stocktake list
After Creating a new stocktake
.png)
3. Click "Start Count" when ready to start stocktake
.png)
During count:
•Use bar code reader to identify and locate items or search for them in list
•Enter bin quantities or use "Copy system qty to bin quantity"
On completion of count:
•Update quantities
•"Post" stocktake to update all system quantities with bin quantities
•Enter pending transactions
•Opening date, quantity and value of all included parts will be updated in parts details
15.2 Exporting Stocktake Details to Spreadsheet (csv format)
Tick the required stocktake(s) and click "Export"
16. Warranty
Inventory>>>Select Part>>>Part details
For internal R&M jobs, if the same part is fitted to the same item within the warranty period, a warning is presented.
17. Documents
Inventory>>Part List>>Part Details>>Documents Tab
Requires the optional Documents module
•This tab allows electronic documents relating to parts to be saved to the database
•For more information, see the Documents module
•Files uploaded here are accessible via the Documents module and vice versa
End of Chapter
|